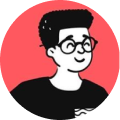Thought of writing a small tutorial on how to install NGINX and PHP on Windows. You can also use this as a reference if you wanted to install them on Windows Server too.
Note
This tutorial won't teach you how to configure both PHP and NGINX configurations as there are a lot of tutorials focusing on that topic.
Setting up NGINX
- Download NGINX for Windows
- Go to
C:/directory and create a folder namedC:/nginx. - Unzip the downloaded
.zipfile inC:/nginxdirectory. - Go to
C:/nginxand create two new folders namedsites-availableandsites-enabled. - To test, if it's working, double-click on
C:/nginx/nginx.exeand typelocalhostin the browser. You should be able to see a Welcome page. - Kill the NGINX process from Task Manager.
Setting up PHP
- Download PHP 8.1 for Windows.
- Go to
C:/directory and create a folder namedC:/phpor if you wanted to have multiple versions,C:/php8.1. - Unzip the downloaded
.zipfile inC:/phpdirectory. - Add PHP to your system environment variables by adding the path
C:/php - Open Command Prompt and type
php -v. You see should be able to see the version if it's installed correctly.
Run NGINX and PHP as separate services
Generally, it's good practice to run both PHP and NGINX as background services or else, you might have to start the processes manually every time the server goes down.
As I was looking for a way to do that, I stumbled upon this post on StackOverflow and it was quite helpful.
Install NSSM Service Manager
NSSM Service Manager is a free open-source alternative that helps you create a service with the help of GUI. Below are the steps that I followed:
- Download NSSM Service Manager
- Go to
C:/directory and create a folder namedC:/nssm. - Unzip the downloaded
.zipfile inC:/nssmdirectory.
Install NGINX as a service
- Open Command Prompt as an Administrator.
- Go to
C:/nssm/win64/directory. - Type
nssm install nginx - Define the path of the
nginx.exefile. - Click on
Install Service. - Press
Win+Rand typeservices.msc. - Look for
nginxand start the service. - Open your browser and type
localhostto see if it's working correctly.
Install PHP as a service
- Open Command Prompt as an Administrator.
- Go to
C:/nssm/win64/directory. - Type
nssm install php - Define the path of the
php-cgi.exefile. - Add the arguments:
-b 127.0.0.1:9000 - Click on
Install Service. - Press
Win+Rand typeservices.msc. - Look for
phpand start the service.
Test to see if it works!
Before you proceed with the following steps, ensure that you include the *.conf files from the sites-enabled folder in your nginx.conf file.
Add the line include "C:/nginx/sites-enabled/*.conf"; in your nginx.conf file and follow the steps below:
- Go to
C:/nginx/sites-availabledirectory and createexample.com.conf. - Go to
C:/nginx/htmland create directory. - Refer to the sample configuration provided and make the necessary changes.
- To enable the site, you have to create a symlink:
mklink "C:\nginx\sites-enabled\example.com.conf" "C:\nginx\sites-available\example.com.conf". - Ensure the configuration doesn't have any errors by typing
nginx -tinC:/nginxdirectory. - Restart the NSSM service.
- Add an entry in your hosts file:
127.0.0.1 example.com. - And you're done!
Tip
If you get a "Connection Refused" or error that is similar to that, it's most probably due to firewall or maybe the PHP service isn't running.
Useful commands while using NSSM
# Start a service
nssm start "servicename"
# Restart a service
nssm restart "servicename"
# Stop a service
nssm stop "servicename"
# Install a service
nssm install "servicename"
# Remove/Uninstall a service
nssm remove "servicename"
Sample NGINX Virtual Host Configuration
server {
# Your Domain Name
listen 80;
server_name example.com;
autoindex off;
add_header X-Frame-Options "SAMEORIGIN";
add_header Strict-Transport-Security "max-age=31536000; includeSubDomains" always;
add_header X-Content-Type-Options "nosniff";
add_header X-XSS-Protection "1; mode=block";
add_header Access-Control-Allow-Origin *;
if (!-e $request_filename) {
rewrite ^/[_0-9a-zA-Z-]+(/wp-(content|admin|includes).*) $1 break;
rewrite ^/[_0-9a-zA-Z-]+(/.*\.php)$ $1 break;
}
# Uncomment these lines if SSL is provided
#==========================
#listen 443 ssl;
#ssl_certificate your-ssl.pem;
#ssl_certificate_key your-ssl.key;
#ssl_protocols TLSv1 TLSv1.1 TLSv1.2;
#ssl_prefer_server_ciphers on;
#ssl_ciphers 'EECDH+AESGCM:EDH+AESGCM:AES256+EECDH:AES256+EDH';
#==========================
# Log files for Debugging
access_log logs/example-access.log;
error_log logs/example-error.log;
# Directory
root "C:/nginx/html/example.com";
index index.php index.html index.htm;
location / {
try_files $uri $uri/ /index.php?$query_string;
}
location ~ /\.(?!well-known).* {
deny all;
access_log off;
log_not_found off;
}
# Deny yaml, twig, markdown, ini file access
location ~* /.+\.(markdown|md|twig|yaml|yml|ini)$ {
deny all;
access_log off;
log_not_found off;
}
# PHP-FPM Configuration Nginx
location ~ \.php$ {
fastcgi_pass 127.0.0.1:9000;
fastcgi_index index.php;
fastcgi_param SCRIPT_FILENAME $document_root$fastcgi_script_name;
include fastcgi_params;
}
}
Conclusion
If you've gotten this far, give yourself a pat in the back.
Hope you've found this tutorial useful and please share it with your friends and colleagues if they really need it!