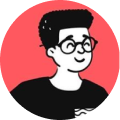Since I started exploring Docker containers during my spare time, I learnt how to containerize a Laravel application using Docker Compose.
In this guide, I'll show you how to containerize your application and by the end of this tutorial, you'll have your application running on four separate service containers:
- App service running
php7.4-fpm. - A database service running
mysql-80. - An NGINX service.
- A phpMyAdmin service for you to view and manage your database.
Prerequisites
- You need to have Docker and Docker Compose installed on your system
- A non-root user with sudo privileges (If you are using any UNIX-based environment).
- An existing working Laravel project.
I tried this on my personal laptop that runs on Fedora Workstation 36 and hopefully, it should work on Windows and macOS as well. If you are a Windows user, I would recommend you to try WSL2 with Ubuntu installed in it.
Configure your app service
First, you need to create a Dockerfile for your app service in your project's root directory:
touch Dockerfile
vim Dockerfile
In this tutorial, I'll be using PHP7.4 but you can use any version that you need. Here you go:
FROM php:7.4-fpm
# Arguments defined in docker-compose.yml
ARG user
ARG uid
# Install system dependencies
RUN apt-get update && apt-get install -y \
git \
curl \
libpng-dev \
libonig-dev \
libxml2-dev \
zip \
unzip
# Clear cache
RUN apt-get clean && rm -rf /var/lib/apt/lists/*
# Install PHP extensions
RUN docker-php-ext-install pdo_mysql mbstring exif pcntl bcmath gd
# Get latest Composer
COPY --from=composer:latest /usr/bin/composer /usr/bin/composer
# Create system user to run Composer and Artisan Commands
RUN useradd -G www-data,root -u $uid -d /home/$user $user
RUN mkdir -p /home/$user/.composer && \
chown -R $user:$user /home/$user
# Set working directory
WORKDIR /var/www
USER $user
So, what's happening in the configuration above is that, it pulls a PHP7.4-FPM image from Docker Hub. Next, it'll define the user of the service and install all the necessary dependencies that are given above and set the working directory to /var/www/. The last step will change to the newly created user, which would make sure that you are using the service as a normal user.
Again, if you are a bit playful, try configuring it to however you want it and see if it works.
Set up NGINX and MySQL
I have been following some tutorials and I liked the idea of creating dedicated directories to organize your files related to configuring each service container.
Create a directory named .docker in your project's root directory:
mkdir -p .docker
NGINX
Go to .docker directory and create nginx directory:
mkdir -p nginx
Now let's set up the NGINX service by creating a .conf file:
touch myservice.conf
Now, copy the following configuration to your .conf file:
server {
listen 80;
index index.php index.html;
error_log /var/log/nginx/error.log;
access_log /var/log/nginx/access.log;
root /var/www/public;
location ~ \.php$ {
try_files $uri =404;
fastcgi_split_path_info ^(.+\.php)(/.+)$;
fastcgi_pass app:9000;
fastcgi_index index.php;
include fastcgi_params;
fastcgi_param SCRIPT_FILENAME $document_root$fastcgi_script_name;
fastcgi_param PATH_INFO $fastcgi_path_info;
}
location / {
try_files $uri $uri/ /index.php?$query_string;
gzip_static on;
}
}
MySQL
Since this is a Laravel application, you can skip this step by running migrations and seeding your database or you can try creating a directory inside the .docker folder to store your MySQL related configuration:
mkdir -p mysql
Once created, create a file named init_db.sql that would contain your entire database dump to be seeded once you run your docker service.
Set up multiple containers using Docker Compose
This the configuration I have used to create four separate services, please take a look and feel free to modify it based on your requirements.
In this configuration, all services will share a bridge network named yourapp which is defined at the bottom of this configuration.
Here is the configuration:
version: '3.8'
services:
# PHP Service
app:
build:
args:
user: username
uid: 1000
context: ./
dockerfile: Dockerfile
image: yourapp
container_name: yourapp-app
restart: unless-stopped
working_dir: /var/www/
volumes:
- ./:/var/www
networks:
- yourapp
# MySQL Service
db:
image: mysql:8.0
container_name: yourapp-db
restart: unless-stopped
environment:
MYSQL_DATABASE: ${DB_DATABASE}
MYSQL_ROOT_PASSWORD: ${DB_PASSWORD}
MYSQL_PASSWORD: ${DB_PASSWORD}
MYSQL_USER: ${DB_USERNAME}
SERVICE_TAGS: dev
SERVICE_NAME: mysql
volumes:
- ./.docker/mysql:/docker-entrypoint-initdb.d
healthcheck:
test: mysqladmin ping -h 127.0.0.1 -u ${DB_USERNAME} --password=${DB_PASSWORD}
interval: 5s
retries: 10
networks:
- yourapp
# NGINX Service
nginx:
image: nginx:alpine
container_name: yourapp-nginx
restart: unless-stopped
ports:
- 8000:80
volumes:
- ./:/var/www
- ./.docker/nginx:/etc/nginx/conf.d/
networks:
- yourapp
# phpMyAdmin service
phpmyadmin:
image: phpmyadmin/phpmyadmin:5
ports:
- 8080:80
environment:
PMA_HOST: db
depends_on:
db:
condition: service_healthy
networks:
- yourapp
networks:
yourapp:
driver: bridge
Configure your application
Open your current .env file of your laravel project and just add the necessary database configuration:
DB_HOST=yourapp-db
DB_PORT=3306
DB_DATABASE=your_database_name
DB_USERNAME=your_database_user_name
DB_PASSWORD=your_database_password
Build the application image
After you are done with configuring, run the following command to build your application image:
docker-compose build yourapp
Depending on your network speed, it might take a few minutes to build your image.
Run the application
Once the build is complete, execute the following command:
docker-compose up -d
The following command will run your containers in the background. To display your information about the state of your docker services:
docker-compose ps
Install your application's dependencies:
docker-compose exec yourapp rm -rf vendor composer.lock
docker-compose exec yourapp composer install
And then run the following commands to run your Laravel application:
docker-compose exec yourapp php artisan key:generate
docker-compose exec yourapp php artisan config:clear
docker-compose exec yourapp php artisan cache:clear
docker-compose exec yourapp php artisan view:clear
docker-compose exec yourapp php artisan route:clear
docker-compose exec yourapp php artisan storage:link
Now, you can go to your browser, type your http://localhost:8000 to access your application.
Conclusion
If you've come to this part, give yourself a pat in the back!
From now onwards, you don't really need to install and set up a local web server and database to run and test your application.
Furthermore, you'll be having a disposable environment in your hand, which means you can easily replicate and distribute it to other developers in your team, so that no one says "It works on my machine and not on yours!"
Hope you liked this tutorial!