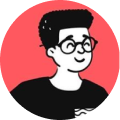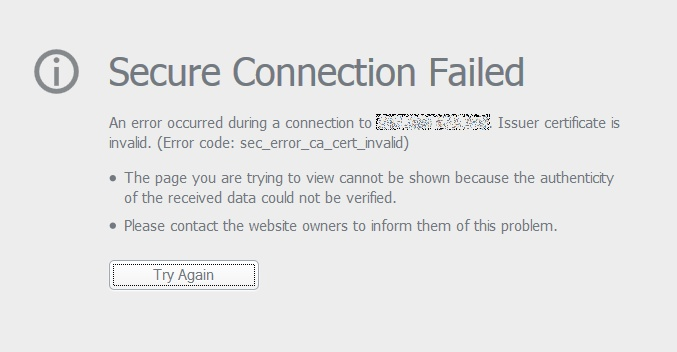Yesterday, I thought of testing my Arch Linux system's audio and turns out, I didn't even install it yet! 😒
Well, thanks to ArchWiki, it was simple enough to install to make the audio work on my old laptop. Just install the following packages:
pacman -S alsa-firmware alsa-lib alsa-utils
Reboot the system once you're done installing the packages. Depending on your window manager, you should be able to see your sound icon being active.
Bonus: Bash script to control your volume from the terminal
In my current laptop, I still haven't mapped out the keys to control the audio volume, so I thought of writing a small method in my .bashrc file, so that I can control it from my terminal.
Open your favorite text editor and Add this method in your .bashrc file:
# simple volume control
volume(){
x=5
if [ $1 == 'up' ]
then
amixer set Master $x%+ &> /dev/null
elif [ $1 == 'down' ]
then
amixer set Master $x%- &> /dev/null
elif [ $1 == 'toggle' ]
then
amixer set Master toggle &> /dev/null
fi
}
Save the file, close your edit and refresh your file by typing:
source .bashrc
Now, it should work when you type any of these commands:
volume up
volume down
volume toggle
Hope this tiny script helps you out!